티스토리 뷰
비디오 편집을 배우려면 어떻게 시작해야 할까요? 비디오 편집은 오늘날 디지털 콘텐츠 제작에서 중요한 기술 중 하나입니다. 그중에서도 Adobe Premiere Pro는 전문가와 초보자 모두에게 사랑받는 강력한 비디오 편집 소프트웨어로, 다양한 기능을 통해 멋진 영상 콘텐츠를 제작할 수 있습니다. 이번 블로그에서는 프리미어 프로를 처음 사용하는 초보자들을 위해 빠르고 쉽게 비디오 편집을 배울 수 있는 기본 가이드를 소개하겠습니다.
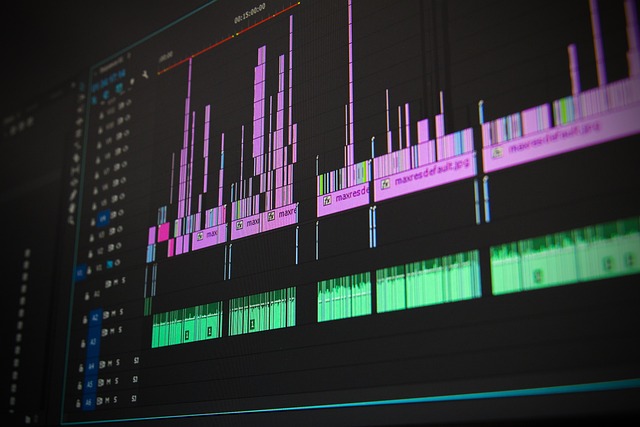
1. 프리미어 프로란 무엇인가?
1.1. 프리미어 프로의 정의
Adobe Premiere Pro는 Adobe Systems에서 개발한 비디오 편집 소프트웨어로, 영화, TV 프로그램, 유튜브 영상 등 다양한 영상 콘텐츠 제작에 사용됩니다. 프리미어 프로는 고급 편집 기능을 제공하면서도 직관적인 인터페이스를 통해 초보자도 쉽게 접근할 수 있습니다.
1.2. 프리미어 프로의 주요 특징
타임라인 기반 편집: 비디오와 오디오 트랙을 타임라인에 배치하여 쉽게 편집할 수 있습니다.
다양한 이펙트와 전환: 다양한 시각적 효과와 전환을 적용하여 영상을 더욱 다채롭게 만들 수 있습니다.
고해상도 지원: 4K, 8K 영상 편집을 지원하며, 전문가 수준의 고해상도 영상 제작이 가능합니다.
2. 프리미어 프로 설치 및 환경 설정
2.1. 프리미어 프로 설치하기
프리미어 프로를 사용하려면 먼저 소프트웨어를 설치해야 합니다. Adobe의 Creative Cloud 웹사이트에서 프리미어 프로를 다운로드하고 설치할 수 있습니다.
Adobe Creative Cloud 방문: Adobe Creative Cloud에 접속하여 프리미어 프로를 선택하세요.
다운로드 및 설치: 다운로드 버튼을 클릭하고 화면의 안내에 따라 설치를 진행하세요. 구독 모델을 선택해 월간 또는 연간 이용이 가능합니다.
로그인 및 시작: Adobe ID로 로그인한 후 프리미어 프로를 실행합니다.
2.2. 기본 환경 설정
프리미어 프로를 설치한 후, 효율적인 작업을 위해 환경 설정을 조정할 수 있습니다.
작업 공간 설정: 화면 상단의 창(Window) > 작업 공간(Workspace)을 선택하여 편집에 맞는 작업 공간을 설정합니다. 편집(Edit) 작업 공간이 초보자에게 적합합니다.
프리뷰 품질 설정: 고해상도 영상을 편집할 때는 프리뷰 품질을 낮춰 작업 속도를 향상할 수 있습니다. 우측 하단의 드롭다운 메뉴에서 프리뷰 품질을 설정할 수 있습니다.
3. 프리미어 프로 기본 사용법
3.1. 프로젝트 시작하기
프리미어 프로에서 영상을 편집하려면 먼저 프로젝트를 생성해야 합니다.
프로젝트 생성: 프리미어 프로를 실행한 후, 새 프로젝트(New Project)를 선택합니다.
프로젝트 이름 및 위치 설정: 프로젝트 이름을 입력하고, 파일을 저장할 위치를 지정하세요.
타임라인 설정: 비디오 해상도, 프레임 레이트 등 타임라인 설정을 맞춘 후 확인(OK) 버튼을 클릭하여 프로젝트를 시작합니다.
3.2. 미디어 파일 가져오기
영상을 편집하려면 편집할 비디오, 오디오, 이미지 파일을 프리미어 프로로 가져와야 합니다.
파일 가져오기: 파일(File) > 가져오기(Import)를 클릭하거나, 미디어 브라우저에서 파일을 드래그 앤 드롭하여 타임라인에 추가합니다.
프로젝트 패널: 프로젝트 패널에서 가져온 미디어 파일들을 관리할 수 있으며, 필요한 파일을 타임라인으로 드래그하여 편집을 시작할 수 있습니다.
3.3. 타임라인에서 편집하기
프리미어 프로의 핵심 작업 공간인 타임라인에서는 비디오와 오디오 트랙을 편집할 수 있습니다.
클립 자르기: 타임라인에서 클립의 시작과 끝을 드래그하여 자를 수 있습니다. 또는 레이저 도구(Razor Tool)를 사용해 특정 부분을 잘라낼 수 있습니다.
클립 이동: 클립을 선택한 후, 드래그하여 타임라인 내에서 원하는 위치로 이동할 수 있습니다.
트랙 추가: 타임라인에 새로운 비디오 또는 오디오 트랙을 추가하여 다양한 요소를 혼합할 수 있습니다.
3.4. 전환 효과와 이펙트 적용하기
프리미어 프로에서는 다양한 전환 효과와 이펙트를 사용해 영상의 분위기를 연출할 수 있습니다.
전환 효과 적용: 타임라인에서 두 클립 사이에 전환 효과를 적용하려면, 이펙트 패널(Effects Panel)에서 원하는 전환을 선택해 두 클립 사이로 드래그합니다.
이펙트 적용: 특정 클립에 색상 보정, 블러 효과 등 다양한 이펙트를 적용하려면, 이펙트 컨트롤 패널(Effect Controls Panel)에서 설정을 조정할 수 있습니다.
4. 프리미어 프로로 간단한 영상 제작하기
4.1. 영상 클립 자르기 및 연결하기
하나의 완성된 영상을 만들기 위해서는 여러 클립을 연결하고 불필요한 부분을 잘라내야 합니다.
클립 선택: 타임라인에 가져온 클립을 선택합니다.
불필요한 부분 자르기: 레이저 도구를 사용해 클립의 불필요한 부분을 잘라냅니다. 잘라낸 클립을 삭제하거나 다른 위치로 이동시킬 수 있습니다.
클립 연결: 잘라낸 클립들을 자연스럽게 연결하기 위해 전환 효과를 사용합니다.
4.2. 텍스트 추가하기
영상에 제목이나 설명을 추가하고 싶다면 텍스트 도구를 사용해 보세요.
텍스트 도구 선택: T 아이콘을 클릭하거나 타이틀 도구(Type Tool)를 선택하여 텍스트를 추가할 수 있습니다.
텍스트 입력: 타임라인의 원하는 위치에 텍스트 박스를 클릭하고, 내용을 입력합니다.
텍스트 스타일 설정: 이펙트 컨트롤 패널에서 글꼴, 크기, 색상 등을 설정하여 텍스트를 꾸밀 수 있습니다.
4.3. 오디오 편집하기
영상의 오디오는 전체적인 완성도에 큰 영향을 미칩니다. 프리미어 프로에서는 오디오를 쉽게 편집할 수 있습니다.
오디오 볼륨 조절: 오디오 클립을 선택한 후, 이펙트 컨트롤 패널에서 볼륨을 조절할 수 있습니다.
페이드 인/아웃: 오디오 트랙에서 키프레임을 추가하여 점진적으로 소리를 키우거나 줄일 수 있습니다.
배경 음악 추가: 타임라인에 배경 음악을 추가하고, 필요에 따라 음악을 잘라내거나 반복하여 재생할 수 있습니다.
4.4. 영상 내보내기
모든 편집이 완료되었다면, 최종 영상을 내보내야 합니다.
내보내기 설정: 파일 > 내보내기 > 미디어를 선택합니다.
출력 형식 선택: 원하는 출력 형식을 선택하고, 해상도와 비트레이트 등을 설정합니다. YouTube에 업로드할 경우, H.264 형식이 일반적으로 사용됩니다.
파일 저장: 출력 위치를 설정하고 내보내기(Export) 버튼을 클릭하여 파일을 저장합니다.
5. 프리미어 프로에서 고급 기능 활용하기
5.1. 색상 보정
프리미어 프로의 Lumetri Color 패널을 사용하면 색상 보정 작업을 쉽게 할 수 있습니다. 밝기, 대비, 색조 등을 조정하여 영상의 분위기를 조절할 수 있습니다.
기본 보정: 기본 보정 탭에서 전체적인 색상과 밝기를 조정합니다.
크리에이티브 보정: 특정 효과를 적용하여 영상에 독특한 분위기를 더할 수 있습니다.
5.2. 멀티캠 편집
여러 대의 카메라로 촬영한 영상을 동기화하여 멀티캠 편집 기능을 사용할 수 있습니다. 이 기능을 사용하면 각 카메라의 영상을 손쉽게 전환하며 편집할 수 있습니다.
멀티캠 시퀀스 생성: 여러 개의 클립을 선택하고, 우클릭하여 멀티캠 시퀀스를 생성합니다.
멀티캠 편집: 타임라인에서 원하는 시점에 카메라 뷰를 전환하며 편집할 수 있습니다.
결론
비디어오 편집에 대하여 살펴보았습니다. 프리미어 프로는 초보자도 쉽게 배울 수 있는 강력한 비디오 편집 소프트웨어입니다. 이번 블로그에서 소개한 기본 사용법과 기능들을 활용하면, 누구나 멋진 영상을 제작할 수 있습니다. 프리미어 프로의 다양한 기능들을 꾸준히 연습하면서 익히고, 나만의 독창적인 영상을 만들어 보세요. 지속적인 학습과 실전 연습을 통해 비디오 편집의 세계를 마스터할 수 있습니다.