티스토리 뷰
엑셀 공부법을 알고 계실까요? 엑셀은 많은 사람들이 업무와 일상에서 사용하는 강력한 도구입니다. 하지만 단순한 수식과 정렬 기능만 알고 있다면 엑셀의 진정한 잠재력을 놓치고 있는 것입니다. 특히, 피벗 테이블과 같은 고급 기능을 활용하면 대량의 데이터를 효율적으로 분석하고, 유용한 인사이트를 도출할 수 있습니다. 이번 블로그에서는 엑셀의 피벗 테이블을 중심으로 데이터 분석을 효과적으로 수행하는 방법을 소개하겠습니다.
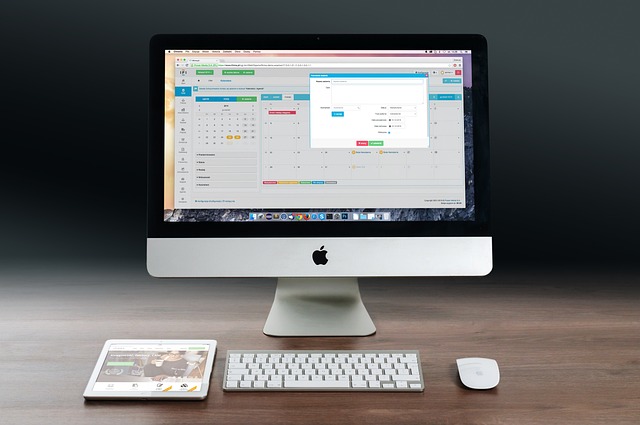
1. 피벗 테이블이란?
1.1. 피벗 테이블의 정의
피벗 테이블은 엑셀에서 제공하는 강력한 데이터 요약 및 분석 도구입니다. 이를 통해 복잡한 데이터를 간단하게 정리하고, 필요한 정보를 추출할 수 있습니다. 피벗 테이블은 데이터를 그룹화, 요약, 필터링, 정렬하는 등의 다양한 기능을 제공하여, 대량의 데이터를 시각적으로 쉽게 분석할 수 있도록 도와줍니다.
1.2. 피벗 테이블의 주요 기능
데이터 요약: 피벗 테이블을 사용하면 대량의 데이터를 다양한 기준으로 요약할 수 있습니다. 예를 들어, 매출 데이터를 지역별, 월별로 요약하여 분석할 수 있습니다.
필터링 및 정렬: 특정 조건에 맞는 데이터만 선택하여 분석할 수 있으며, 데이터를 원하는 순서로 정렬할 수 있습니다.
데이터 그룹화: 날짜, 숫자, 텍스트 데이터를 그룹으로 묶어 분석할 수 있습니다. 예를 들어, 날짜 데이터를 분기별로 그룹화하여 분석할 수 있습니다.
2. 피벗 테이블 생성 및 활용 방법
2.1. 피벗 테이블 생성하기
피벗 테이블을 만드는 과정은 매우 간단합니다. 다음은 피벗 테이블을 생성하는 기본적인 단계입니다.
데이터 선택: 분석하고자 하는 데이터를 엑셀 시트에서 선택합니다. 이때, 모든 열에 제목(헤더)이 포함되어 있어야 합니다.
피벗 테이블 삽입: 엑셀 상단 메뉴에서 삽입 탭을 클릭한 후 피벗 테이블을 선택합니다.
위치 선택: 피벗 테이블을 새 워크시트에 삽입할지, 기존 워크시트에 삽입할지를 선택합니다.
필드 선택: 피벗 테이블 필드 목록에서 원하는 데이터를 행, 열, 값, 필터 영역에 드래그하여 배치합니다.
2.2. 피벗 테이블 필드 구성
피벗 테이블을 활용하려면 필드 구성이 중요합니다. 각 필드는 분석 목표에 맞게 행, 열, 값, 필터로 구분하여 배치할 수 있습니다.
행 레이블: 데이터를 행으로 그룹화하는 데 사용됩니다. 예를 들어, 제품 카테고리나 지역 등을 행 레이블로 설정할 수 있습니다.
열 레이블: 데이터를 열로 그룹화하는 데 사용됩니다. 예를 들어, 월별 매출을 열 레이블로 설정할 수 있습니다.
값: 분석하려는 수치를 나타냅니다. 예를 들어, 매출액, 이익 등을 값으로 설정하여 합계, 평균 등을 계산할 수 있습니다.
필터: 특정 조건에 맞는 데이터만 선택하여 분석할 수 있는 필터를 설정할 수 있습니다.
2.3. 피벗 테이블로 데이터 분석하기
피벗 테이블을 활용해 데이터를 분석할 때, 다양한 방법으로 데이터를 시각화하고 인사이트를 도출할 수 있습니다.
요약 통계 계산: 피벗 테이블을 이용해 합계, 평균, 최댓값, 최솟값 등 다양한 요약 통계를 계산할 수 있습니다.
비교 분석: 동일한 데이터를 여러 기준으로 분석하여 비교할 수 있습니다. 예를 들어, 제품별 매출을 연도별로 비교하여 성장 추세를 분석할 수 있습니다.
데이터 필터링: 필터를 사용해 특정 조건에 맞는 데이터만 분석할 수 있습니다. 예를 들어, 특정 지역이나 기간의 데이터를 선택하여 분석할 수 있습니다.
3. 피벗 테이블의 고급 기능
3.1. 그룹화 기능
피벗 테이블의 그룹화 기능을 사용하면 날짜나 숫자 데이터를 그룹으로 묶어 더 쉽게 분석할 수 있습니다. 예를 들어, 월별 데이터를 분기별로 그룹화하여 분석하면, 보다 큰 그림을 볼 수 있습니다.
날짜 그룹화: 날짜 데이터를 연도, 분기, 월 등으로 그룹화하여 분석할 수 있습니다.
숫자 그룹화: 숫자 데이터를 특정 범위로 그룹화하여 분석할 수 있습니다. 예를 들어, 가격대를 설정하여 제품 판매 데이터를 그룹화할 수 있습니다.
3.2. 계산 필드와 계산 항목
피벗 테이블에는 계산 필드와 계산 항목을 추가하여 사용자 정의 계산을 수행할 수 있는 기능이 있습니다. 이를 통해 기본적인 합계나 평균 외에도 사용자 지정 공식을 적용한 분석이 가능합니다.
계산 필드: 피벗 테이블 내에서 새로운 필드를 만들어 기존 데이터 간의 연산을 수행할 수 있습니다.
계산 항목: 동일한 필드 내에서 여러 항목을 계산하여 추가할 수 있습니다.
3.3. 피벗 차트 생성
피벗 테이블을 활용해 차트를 생성하면, 데이터를 더욱 시각적으로 분석할 수 있습니다. 피벗 차트는 피벗 테이블과 연동되어 데이터 변경 시 차트도 자동으로 업데이트됩니다.
차트 유형 선택: 피벗 테이블을 기반으로 막대 차트, 꺾은선 차트, 파이 차트 등 다양한 차트를 생성할 수 있습니다.
데이터 시각화: 피벗 차트를 통해 데이터를 쉽게 비교하고 분석할 수 있습니다. 예를 들어, 지역별 매출 데이터를 막대 차트로 시각화하여 비교할 수 있습니다.
4. 피벗 테이블을 활용한 실전 데이터 분석 예제
4.1. 매출 데이터 분석
한 해 동안의 매출 데이터를 피벗 테이블로 분석해 보겠습니다. 이 예제에서는 월별, 제품별 매출을 분석하여 어떤 제품이 가장 많이 판매되었는지, 매출이 가장 높은 달이 언제인지 파악할 수 있습니다.
데이터 준비: 제품명, 판매 날짜, 매출액 등의 데이터를 포함한 표를 엑셀에 입력합니다.
피벗 테이블 생성: 데이터를 선택한 후 피벗 테이블을 삽입합니다.
필드 구성: 행 레이블에 제품명을, 열 레이블에 월을, 값에는 매출액을 추가합니다.
분석 결과 확인: 피벗 테이블을 통해 각 제품의 월별 매출을 쉽게 확인할 수 있습니다.
4.2. 고객 데이터 분석
고객 데이터를 분석하여 어떤 연령대, 지역, 성별의 고객이 주로 구매하는지 파악할 수 있습니다.
데이터 준비: 고객 이름, 성별, 연령대, 구매 금액 등의 데이터를 엑셀에 입력합니다.
피벗 테이블 생성: 데이터를 선택한 후 피벗 테이블을 삽입합니다.
필드 구성: 행 레이블에 성별과 연령대를, 값에는 구매 금액을 추가합니다.
분석 결과 확인: 피벗 테이블을 통해 성별 및 연령대별 구매 패턴을 분석할 수 있습니다.
결론
엑셀 활용법을 살펴보았습니다. 피벗 테이블은 엑셀에서 가장 강력하고 유용한 데이터 분석 도구 중 하나입니다. 이를 잘 활용하면 대량의 데이터를 빠르게 요약하고, 중요한 인사이트를 도출할 수 있습니다. 이번 블로그에서 소개한 기본적인 피벗 테이블 생성 방법과 고급 기능을 익혀, 실무에서 데이터 분석 능력을 한 단계 높여보세요. 지속적인 연습과 학습을 통해 더욱 복잡한 데이터도 능숙하게 처리할 수 있을 것입니다.